Loads More Options...
UK Parcel Delivery
- Drop-Off Services
- Collection Services
- Same-Day Delivery
- Next-Day Delivery
- 2 to 3 Day
- 3 Days Plus
- Pallet Delivery
- Special Delivery
- Letters & Small Parcels
- Heavy Parcels
- Large Parcels
- Small Parcels
- Postage Costs
- All UK Delivery Services
- Send a Parcel
- No Printer Courier Services
- Advice on My Parcel Delivery
International Parcel Delivery
Our Range of Courier Services
About Parcel2Go.com
Parcel Delivery Tools
Choose Your Country
Smart Send Overview
Using Smart Send for the first time
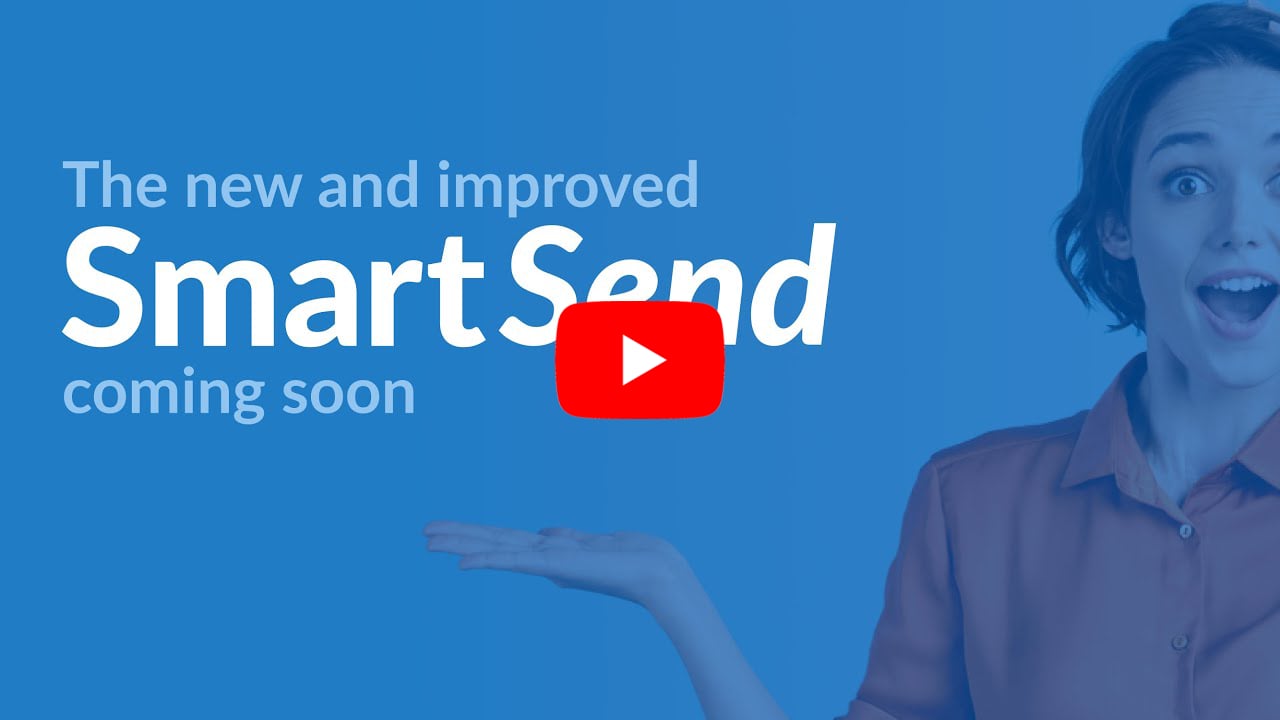
-
Registering on Parcel2Go
-
Linking an account
-
How your orders and items are imported
-
How to manage your items
-
Preparing your order
-
Making a purchase
Registering on Parcel2Go
To use Smart Send you will need to have a registered Parcel2Go account. Click on ‘Sign In’. Once you’re on the sign in page click on ‘Register as a new user’, alternatively click here.
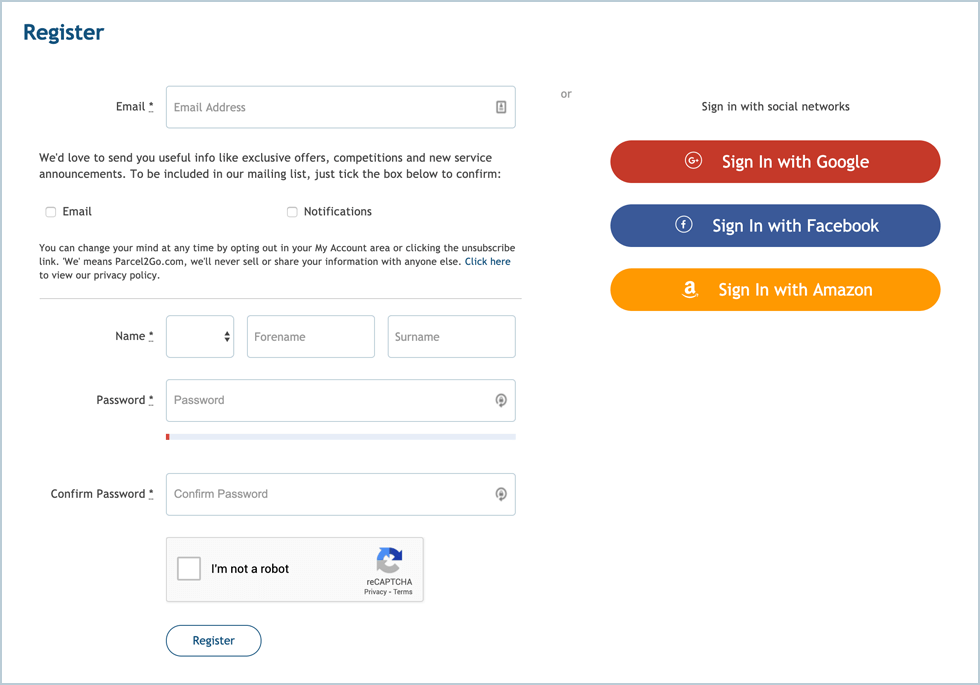
Linking An Account
Once registered, go to ‘My Account’ and click on ‘Add New Linked Account’ alternatively click here.
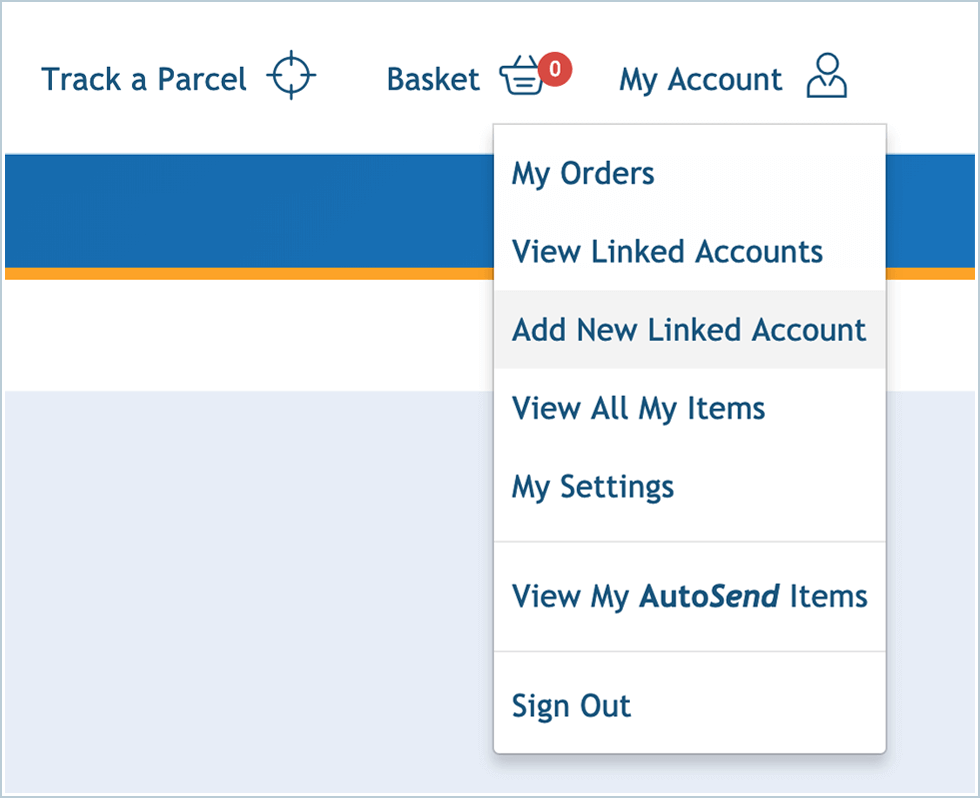
Choose the marketplace you want to link and on this row click on ‘Link New Account’ or ‘Upload a Spreadsheet’ for CSV files. Follow the detailed instructions on the next page.
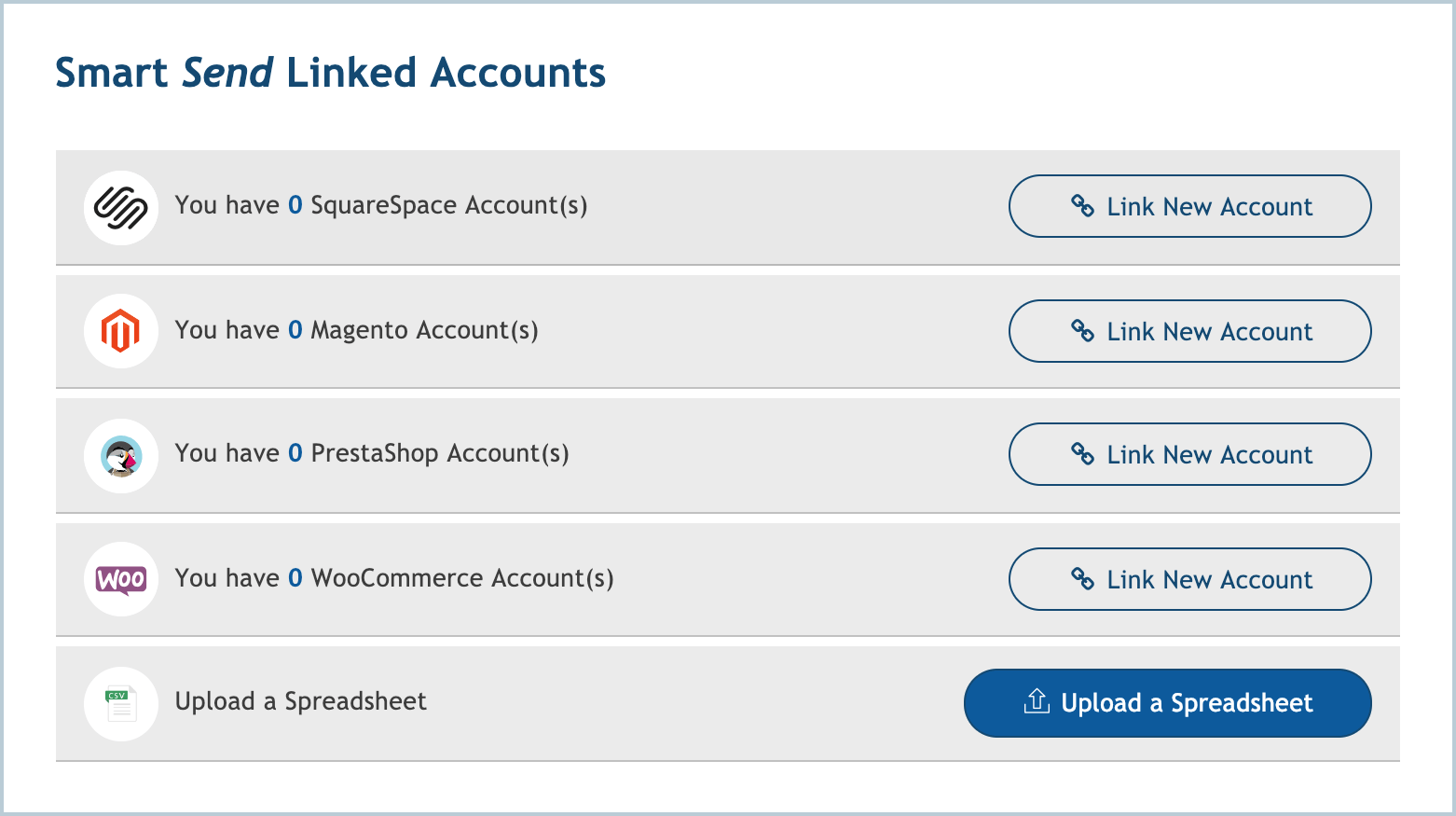
Once you have linked your marketplace account you will see a successful message at the top of the page and you’ll also see this listed on your dashboard.
How your orders and items are imported
Your orders are automatically imported from your marketplace account and will appear in Smart Send. To view your items go to ‘My Account’ and click on ‘View All My Items’ alternatively click here.
If you have linked a CSV file you will automatically be taken to the Smart Send tool.
The first time your items are imported into the tool, you may need to assign a few rules before they are fully ready to send. When your items are ready, look out for the green ticks, click ‘Continue’ to review your order and then click ‘Add to Basket’.
How to manage your items
Your items and orders will be listed by item name. To see what is and isn’t ready to send you can use the tabs at the top of the screen. The tabs are:
- View All - View all items that have been imported.
- Ready - View items which are ready to send - nothing needs attending to.
- Not Ready - Items which have been imported that need attention - For example an address error.
- Group Orders - Items which have the same address can be sent together in one box.

Below the item names, you will see your orders. If you have multiple recipients with the same item, these will be listed below the item, you will see the full details of their order. Smart Send will import all the relevant information that it needs to.
Within the next sections, we’ll talk through how to edit the parcel’s weight and dimensions, how to choose a service and how to edit delivery addresses.
Editing the parcel’s weight and dimensions
Click on the weight and dimensions next to the service logo to make any changes.
The pop-up allows you to choose a weight from one of the preset amounts or to add your own custom weight.
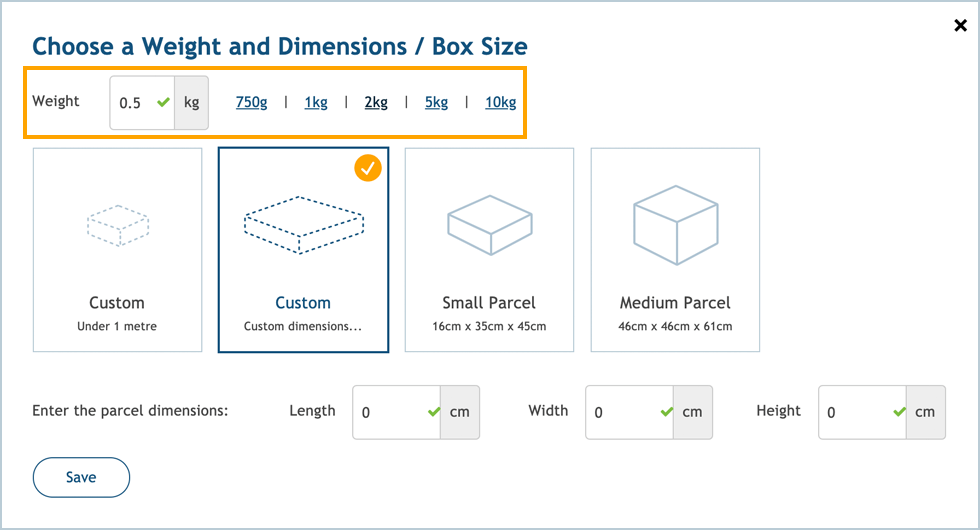
To set the dimensions you can choose from the following options:
- Custom - Under 1 metre
You can choose this option if you know your parcel is under 1 metre in length
- Custom - Custom dimensions (recommended)
Choose this option if you know the size of your parcel. You will be asked to enter the length, width and height.
- Small Parcel - 16cm x 35cm x 45cm
The small parcel size is based on the average small sized box you would buy from your post office.
- Medium Parcel - 46cm x 46cm x 61cm
The medium parcel size is based on the average medium sized box you would buy from your post office.
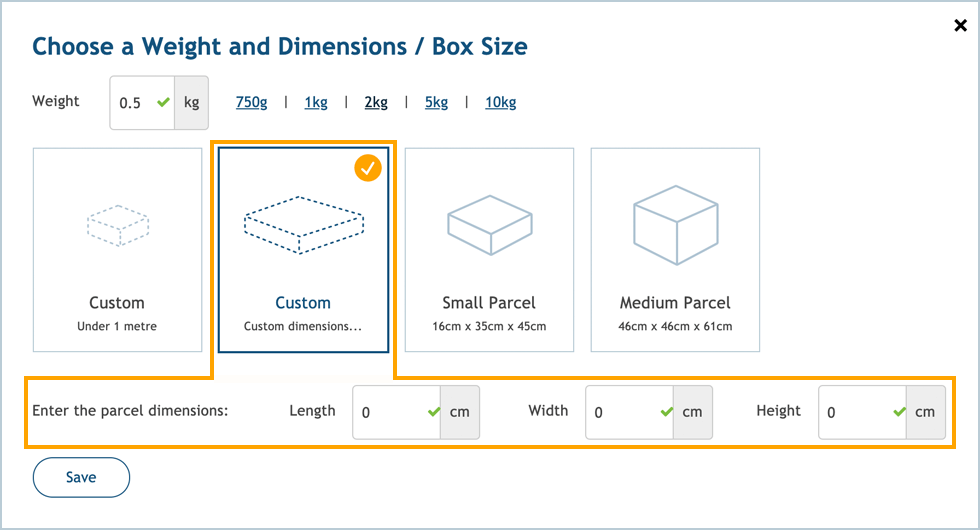
To get the most accurate quote we always recommend that our customers enter the full dimensions. Under-declaring either the weight and/or dimensions may lead to additional surcharges from our couriers.
Choosing a service
When setting up Smart Send you’ll be asked to set a default service, you can leave this blank and choose a later date if you wish. You can change the default at any time by going to the Smart Send settings.
To edit this service from the tool click on the service logo or the service text next to the logo. You will be shown a pop-up of all available services based on the specification of the details given.
From the pop-up, you’ll be able to choose from Next Day, 2 Day and 3+ Day services. Before choosing any service you can find out more information, such as key features and restrictions by clicking on the information icons.
To add a service to all of your items you can use the button at the top of the page ‘Select Your Default Service’. The chosen service will apply to all of your orders currently in the tool who have this missing.
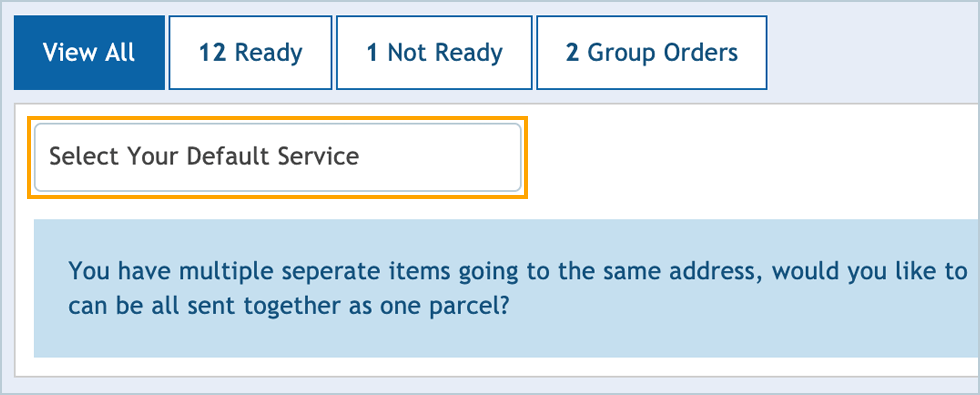
Editing the delivery address
To edit the delivery address click on the recipient’s name and address and make the necessary changes. You can also add or amend the email address and phone number. Click ‘Save Address’.
Save items for later and deleting items
To delay sending an item, click on the green tick and choose ‘Save For Later’. Saving this entire item for later will grey out the entire item block and will remain there until you click ‘Undo’, ‘Delete’ or ‘Include this item’.
To delete an item and the order(s) click on the green tick and choose ‘Delete Item’. This will delete that item and any orders assigned to it.

To save or delete specific orders simply click ‘Save For Later’ or ‘Delete’ next to the relevant order.
Grouping items
If some of your items are being delivered to the same address you will be able to group these into as many parcels as you wish. Simply go to the ‘Group Orders’ tab, select the items you want to send in the same parcel and click ‘Create Group’. The parcel will automatically be calculated, based on the weight and dimensions you provided for each item/order. To edit the weight and dimensions click on ‘edit’.
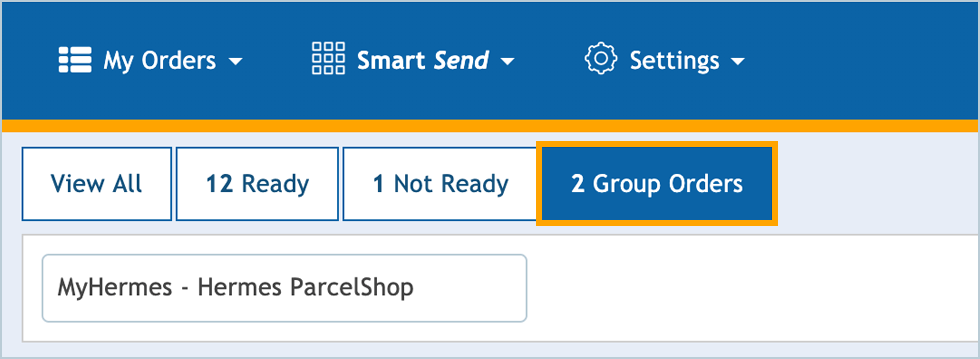
Preparing your order
Once you’ve managed your items you can now start preparing to make your first order. Make sure you have chosen the right services for each of your items and that they have the relevant additional features.
Adding Additional Features
There are 3 additional features you can add to your items before sending.
- Parcel Protection
Depending on the value of your parcel you may need to add additional protection to cover the cost of your item in the event it is lost or damaged.
- Delivery Guarantee
With delivery guarantee, you will be entitled to a full refund of your carriage if your parcel is not delivered by a specified date. This date will be dependent on the service type and when the parcel is collected or dropped off.
- Signature
For additional security, this will prevent the courier from delivering your parcel without a signature
Summary of your items
Once you are happy with your parcels click ‘Continue’ at the bottom of the page. The summary of your items gives you an overview of where the items have been imported from, the services used and the price breakdown.
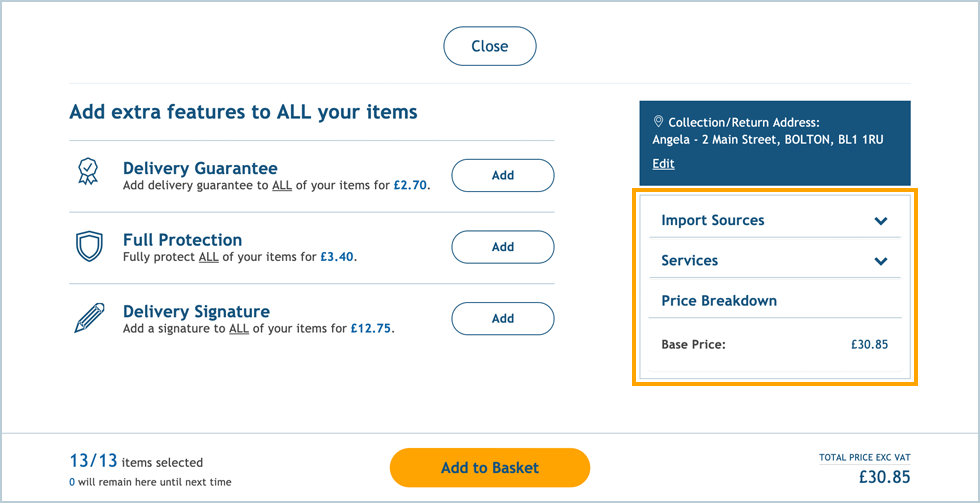
Making a purchase
When you are happy with your items click on ‘Add to Basket’.
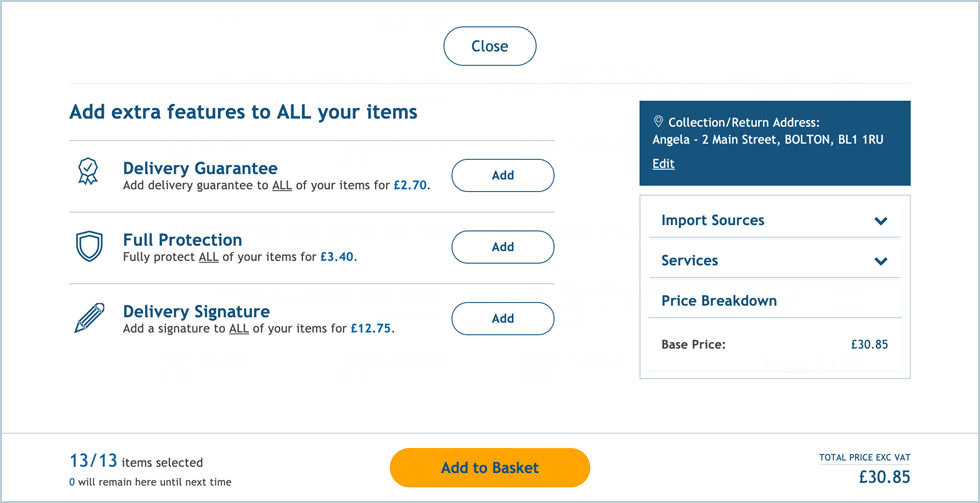
All your items are now safely in the basket ready for payment.


.svg)